How To Edit A Graph In Excel For Mac 2011
Learn how to use Excel for Mac 2011 to create different kinds of charts—from column, bar, and line charts to Gantt and exploded pie charts—and understand how to decide which type works best. Edit this Article. We use cookies to make wikiHow great. How to Make a Bar Graph in Excel. In this Article: Adding Data Creating a Graph Sample Bar Graphs Community Q&A. Click Blank workbook (PC) or Excel Workbook (Mac). It's in the top-left side of the template window.
Tip: To add or remove parts of a border, click More Borders at the bottom of the menu. Under Border, click the borders that you want to add or remove. Remove all cell borders • Select the cell or range of cells where you want to remove the borders. • On the Home tab, in the Font group, click the arrow next to Border, and then click No Border. Create a custom border Use cell styles to create a custom border that you can easily apply over and over again.
• On the Home tab, in the Styles group, click Cell Styles, and then click New Cell Style. • In the Style name box, type a name for your new cell style. • Click Format. • Do any of the following: To Do this Choose a custom border line style On the Border tab, under Line Style, click the line style that you want to apply, and then under Border, click the specific pieces of the cell border to apply the line style to. Choose a custom border line color On the Border tab, under Line Color, click the color that you want to apply, and then under Border, click the specific pieces of the cell border to apply the color to. Tip: To add or remove parts of a border, on the Home tab, under Font, click Border, and then click Border Options.
Under Border, click the borders that you want to add or remove. Remove all cell borders • Select the cell or range of cells where you want to remove the borders.
• On the Home tab, under Font, click Border, and then click No Border. Create a custom border Use cell styles to create a custom border that you can easily apply over and over again. • On the Home tab, under Format, point to a style and then click. • Click New Cell Style.
How To Edit A Graph In Powerpoint
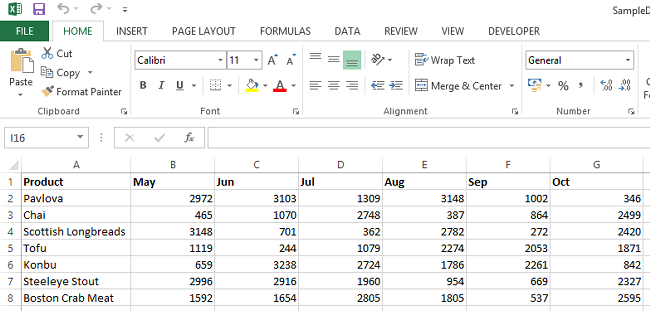
• In the Style name box, type a name for your new cell style. • Click Format. • Do any of the following: To Do this Choose a custom border line style On the Border tab, under Style, click the line style that you want to apply, and then under Border, click the specific pieces of the cell border to apply the line style to. Choose a custom border line color On the Border tab, under Color, click the color that you want to apply, and then under Border, click the specific pieces of the cell border to apply the color to.
Tip • Excel automatically inserts a legend with default formatting at your selected location in the chart. You can then format the legend's font and change its location via the Legend Options panel.
To access the Legend Options panel, start by clicking your chart to select it. Click the 'Charts' tab on the ribbon, click 'Chart Layout,' click the 'Legend' button, and then click 'Legend Options' to load a list of customizable options for your legend. Click the 'Font' tab to customize the font. Click the 'Placement' tab to change where the legend appears on the chart.
Excel for Office 365 Word for Office 365 Outlook for Office 365 PowerPoint for Office 365 Excel 2019 Word 2019 Outlook 2019 PowerPoint 2019 Excel 2016 Word 2016 Outlook 2016 PowerPoint 2016 Excel 2013 Word 2013 Outlook 2013 PowerPoint 2013 Excel 2010 Word 2010 Outlook 2010 PowerPoint 2010 Excel 2007 Word 2007 Outlook 2007 PowerPoint 2007 If your chart contains chart titles (ie. Skype for windows vs mac. The name of the chart) or axis titles (the titles shown on the x, y or z axis of a chart) and data labels (which provide further detail on a particular data point on the chart), you can edit those titles and labels. You can also edit titles and labels that are independent of your worksheet data, do so directly on the chart and use rich-text formatting to make them look better. Note that you can edit titles and data labels that are linked to worksheet data in the corresponding worksheet cells.
If, for example, you change the title in a cell from 'Yearly Revenue' to 'Annual Revenue' — that change will automatically appear in the titles and data labels on the chart. You won't, however, be able to use rich-text formatting when you make a change from within a cell. When you edit a linked title or data label on the chart (instead of within a cell), that title or data label will no longer be linked to the corresponding worksheet cell, and the changes that you make are not displayed in the worksheet itself (although you will see them on the chart). However, you can reestablish links between titles or data labels and worksheet cells.
Free mpeg2 video converter for mac. Besides converting video to MPEG, this free MPEG video converter Mac also enables users to and MP3 as well.
After you finish editing the text, you can move the data labels to different positions as needed. 2012 mac mini ports. Note: To make any of the changes described below, a chart must already have titles or data labels. To learn to add them, see. What do you want to do? Edit the contents of a title or data label on the chart • On a chart, do one of the following: • To edit the contents of a title, click the chart or axis title that you want to change. • To edit the contents of a data label, click two times on the data label that you want to change. The first click selects the data labels for the whole data series, and the second click selects the individual data label.